Last time, in my post Get started with meetings in Microsoft Teams, I explained how you can spin up a quick meeting from an ongoing channel conversation. In this mini tutorial I will focus on a more traditional scenario, where the meeting is scheduled in advance.
![]() There are multiple ways of scheduling Teams meetings, you could do it from within the meet now functionality covered in my last post, from the mobile apps, from the meetings app in the Microsoft Teams desktop and web apps, or using the Teams meeting add-in in Outlook.
There are multiple ways of scheduling Teams meetings, you could do it from within the meet now functionality covered in my last post, from the mobile apps, from the meetings app in the Microsoft Teams desktop and web apps, or using the Teams meeting add-in in Outlook.
Let’s explore meetings in the dektop and web app!

When you click the Meetings button in the left menu it opens the day view, where you will find any meetings or appointments scheduled in Teams or Outlook. You also have the option to switch to the agenda view in the upper right.

You can easily join a scheduled meeting by clicking Join. If you want to explore the content, who’s invited and more details, just mark the appropriate scheduled event.
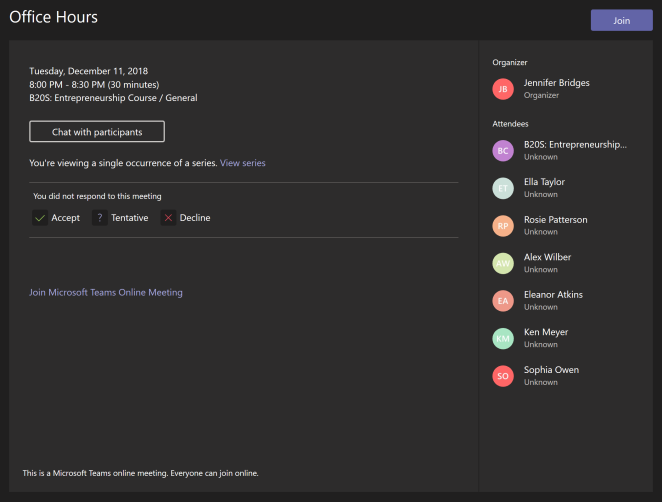
To schedule a new meeting, click the Schedule a meeting button below the day or agenda view.

Depending on your configuration you will be able choose between a new live event (preview) or a new meeting.

You can obviously give the meeting a title, choose the time and date and add some details, you could choose to book a physical meeting room, there’s an option to select a channel to virtually host the meeting as well as a scheduling assistant that will compare the calendars of those invited to find a suitable time.
If you choose to host the meeting in a channel members of the team will be able to join.
Once you hit Schedule in the lower right corner the invitation is sent, and the meeting details will open.

In the lower left you will see the link to the meeting, and depending on your license maybe also a toll free number to call the meeting as well as a conference ID.
Prefer video? Check out Microsofts great 90 second video tutorial on scheduling meetings.
That’s all I have for now, stay tuned for more mini tutorials, next up is scheduling Teams meetings using the Teams meeting add-in in Outlook.

Pingback: Schedule Teams meetings on a mobile device | Teams.rocks
How do I get the “Meeting” button in the left ribbon?
LikeLike
There are some dependencies. Is your mailbox homed in Exchange Online or in a hybrid Exchange 2016 CU3 or later with free/busy configured and working?
LikeLike
I recently have been working with Microsoft to get the Meetings button to show up on our ribbon as well. My shop has an on-prem Exchange environment. With on-prem you must have OAuth authentication enabled as well as DirSync with Office 365. I will post with more details once I get it working. Thanks!
LikeLiked by 2 people