In this article I will give you a quick overview of the /commands, as well as show you some of the latest design updates in Teams, and the nifty new quick reply feature.
With more than 1250 votes at the time of writing, /slash commands are a top request on the UserVoice for Microsoft Teams.

While millennials (no offence) might think slash commands were invented by Teams rival Slack, my first encounter with these action specific shortcuts were actually in the early days of Internet (yeah, I’m that old), in the once so popular chat service IRC.
At the risk of making this into a history lesson, IRC (Internet Relay Chat) clients would most often connect to an open chat network, where one could join #channels. Similar to Teams, channels would keep conversations organized by topics, demographics etc. Slash commands like /join /away /help and /invite, were used for common tasks like… you guessed it, joining a channel or inviting a guest.
Before we jump into the /commands, lets take a quick look at the original design of the Microsoft Teams desktop or web client. In the bottom left corner you see the profile picture, which you could click to open a menu containing your availability, settings etc.

In the upper left, above all your teams, you had the search bar.

In the new design, at least as of this writing, a combined search and command bar has been moved to the top bar and centered, while the profile and availability has been placed in the top right corner, similar to the rest of the Office 365 apps.

If you place the mouse cursor in the search area the help text gives you a clear indication that you now have new options for commands, using either / or @.

/commands
Let’s first explore the /commands.

As you can see, there are 17 /commands for a range of actions, with a nice help text on the right.

Typing /files gives you a list of recent files which you can narrow down by adding a searh phrase. Clicking a file will open it within Teams, with the usual Edit button in the upper right corner.

/goto will similarly give you a list of teams and channels, to get you quickly in the right direction.

I particularly like the /whatsnew command, which will give you the release notes. Not quite up to date (at least not in my tenant), but nevertheless a nice place to get an overview of the latest features.
/available, /away, /busy and /dnd (do not disturb) is a fast way to set your availability.
@commands
What about @commands/app commands?
Typing @ in the combined search and command bar will give you options like @Images, @News or @Weather, as well as a shortcut to reach the store.

Choosing one of them for the first time will allow you to install and add the app to a team with a few options.

Once installed you need to pick a channel, and you’re good to go.


Clicking an article will open a summary, while clicking the summary opens the original site in the browser.

You can also include information from these apps, or supported partner apps found in the store, directly in chat or conversations. That means there is no need to customize and insert a screenshot or paste in a link!
I added YouTube to a channel, let’s see what we can do:

@mention the app just like you would any user, channel, team etc.
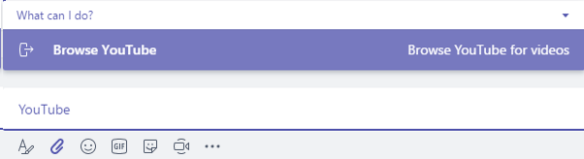
A menu pops up with the available options for the app in question.

Insert a search phrase and the app will present a list of popular videos.

Pick a video and it will be inserted into the chat or conversation, where you can continue editing the message to suit your needs.
For more information, make sure to check out the Office blogs.
Quick reply
Last but not least, let’s not forget this long awaited little timesaver; the quick reply box within the chat notification!

Whenever someone send you a chat message while you’re not already in the chat itself, you get a popup right above the Windows system tray.

If you hit reply, a quick reply field opens up and lets you answer, well… quickly.
That’s all the news I have for you at this time, if you have any questions please use the comments below, or find me on Twitter (link on top of this page).

Great insights Magnus!
LikeLike
Thank you for the feedback! 🙂
LikeLike
We posted your blog post for the Teams team to read. Glad you like the new changes!
LikeLike
Thank you, that is such an honor ☺️ Keep up the fantastic work, Teams rocks!
LikeLike
Pingback: /commands, quick reply, design changes and more arrives in Teams | Teams.rocks – JC's Blog-O-Gibberish