In this post I will show you how you can sync the files in your team with OneDrive, to make them easily accessible from File Explorer and available offline if needed.
Updated with the new files experience February 2020.
Open Teams and the team you wish to sync, pick your favorite channel, and hit the Files tab.

If you only want to sync files from the current channel, feel free to hit the Sync button. To choose from the entire team (all channels), instead choose Open in SharePoint.
The SharePoint document library will open in your default browser (depending on your environment you might have to log on with your Office 365 credentials).

Click the Documents, followed by the Sync button, and OneDrive will open.
Depending on whether or not you have synced your personal OneDrive or another SharePoint site you might need to log on and go through the first launch experience.

Windows 10 will provide you a toast message confirming the sync, and open the local folder.

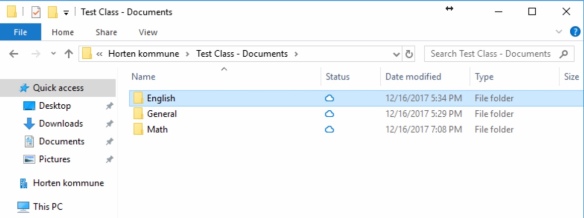
You can see in the above screenshot all channels are synced. If you prefer to keep only a subset of the channels you can click the OneDrive icon in the bottom right corner and choose Settings, followed by Choose folders.


If you sync the whole team, and someone adds a channel, those files won’t sync until you add the folder from Settings – Choose folders in OneDrive.

Thank you for this tutorial! I have experienced that moving files and creating folders in Sharepoint for files residing in a Teams channel, might cause the Teams structure to break. I.e. chats concerning a file are unlinked from the file they we’re meant to follow and clicking the link to open the file from the chat space won’t work. Won’t this be even harder to avoid if users sync Teams files from Sharepoint? Do you have any experiences to share on this matter? I hope of course that the sync function will be available in Teams without the Sharepoint detour. 🙂
LikeLiked by 1 person
Thanks for the feedback! Much deeper SharePoint integration is on the roadmap, so you can expect to save that detour going forward. Good point when it comes to sync though, you will break things if you rename channel folders, move documents with conversations etc. I should have mentioned that, I guess if you encourage users to sync they should also be trained to respect the structure.
LikeLike
Hello and thanks for the tutorial. I’m new to Teams and there is much to learn. Our company is just now starting to roll out Windows 10 computers so we still have a lot of employees who are on Windows 7. I assume this will only work with Windows 10 computers? Thank you.
LikeLike
Thanks Bill. You should be able to sync a document library with OneDrive on Windows 7 also, but the process would be a bit different since OneDrive doesn’t come with the OS, and you obviously wouldn’t get features like Files On-Demand.
LikeLike
hello
when i attempt this method of syncing my onedrive folder opens and I just get the blue wheel for ages, nothing happens, how can i force onedrive to sync with teams?
LikeLike
Hi Saul, this is most likely an issue with OneDrive on your device, please see the OneDrive help center at https://support.office.com/en-us/onedrive or log a ticket with Office 365 support.
LikeLike
Hi,
I use office 365 for my work, with access to microsoft teams, sharepoint, and onedrive for business. The issue I am facing is that the documents are not synced between my onedrive and teams/sharepoint. I have to manually add or sync every document between the two platforms. Is there a way around it?
best,
Asim
LikeLike
Hi Asim,
That is what this guide is for. You’re not supposed to sync your personal OneDrive folder, but rather sync the Teams underlying SharePoint document library with your device using the OneDrive app.
Open file explorer and instead of the OneDrive (blue clouds) icon, look for an icon with two blue buildings followed by the name of your organization.
And remember; OneDrive is your files, while files in Teams/SharePoint should be considered “our” files/files belonging to team members.
LikeLike
Does this work for Mac OSX desktop OneDrive sync?
LikeLike
Yes, this should work fine on MacOS as long as you have OneDrive for Business installed 👍🏻
LikeLike
That’s excellent news. Thanks for getting back to me. I’ll let you know what my experience is.
LikeLiked by 1 person
Is there an easy way to unsync folders? sometimes the team site is no longer active, and i don’t have need to sync anymore. Can i remove the clutter of folders in my one drive? do i just delete them on the one drive side?
LikeLike
First click the OneDrive icon on the taskbar, click More (…), choose settings. Then choose Stop sync next to the team/channel you no longer want to sync. When the sync is disabled you can delete the corresponding folder in file explorer.
LikeLike
Is there a way for everyone to have access to onedrive files in their Finder window on Mac? (Similar to how dropbox works).
LikeLike
I only use Windows and iOS/iPadOS so I wouldn’t know unfortunately, but try Google or raise a feature request on uservoice if it turns out it’s not possible.
LikeLike
Pingback: Teams for Education FAQ | Teams.rocks
Do you know if there is a way to Sync the other way? Let’s say I have files that I share with many people. I created teams within Teams, and would like to have those files in the channels as well. But I only see how I can copy the file. I really want to share it so that it sync’s with the original file/folder structure.
LikeLike
The sync goes both ways, so whatever you put in those folders will end up in the team channels.
LikeLike
I couldn’t figure out why didn’t have Sync Button on Microsoft Teams. This is already available this year. If the Sync Button is not available on Microsoft Teams, try the following:
Log into your Admin Center > SharePoint Admin Center > Settings > Classic Settings Page (down at the bottom).
Change the below settings:
One Drive Sync Button – Start the new client
Sync Client for SharePoint – Start the new client
The above can take 24 hours to reflect the change, I tried the below after 3 hours and it worked and I now have the sync button.
Once you’ve performed the above, quit out of Teams, browse to %appdata%\Microsoft\Teams and either delete or rename the IndexedDB folder. I renamed it to IndexedDB.old.
LikeLike